
CubePDFの使い方を超絶簡単に説明してみます!!
2018/12/10
今回はCubePDFの使い方を公式のマニュアルを読んでも躓いている方に向けて書いてみます!!フリーソフトだけあって、最初だけ「直感的な操作」が上手くできずになかなかPDF化できないですよねこれ。
私もそうでした^^;「なんだ、そういうことか!もう少し踏み込んでマニュアルに書いておいて欲しかった」という部分をこれから簡単に説明しますね☆
■目次■好きなところからどうぞ!!
インストール → ワードを開く → 印刷変換!?
まずは無料で使用できるふりソフトの「cubePDF」をインストールですね。こちら
 こんなロゴを含む画面が表示されます。
こんなロゴを含む画面が表示されます。
ここでけっこう間違えるのがこのアプリケーションを開いてこのなかで「PDFを作成する」を実行しようとすること。直感的にできるだろうと思い「ゴチャゴチャ」いじること。これは私のように1時間無駄に使ってしまうのでやめましょう^^;
cubePDFをインストしたら、詳細設定したい場合以外は基本cubePDFソフトは放置です!!
インストしたら、「ワードを使って必要な文章を作成する」だけなんです。

これCubePDF ユーザーズマニュアルに載ってないんです^^;少なくとも私のようにPCに詳しくなくても「直感的に操作できる」ように詳しく載っていないという表現になりますけど。
PDF化の手順のイメージ
「ワード」で文書を作成終了する。
↓
「保存」ではなく「印刷」をクリック。
↓
この時にプリンタ名を「cubePDF」→「OK」を押す。
↓
するとこんな画面が立ち上がってきます↓↓↓

ここで「ファイルタイプ(PDF)」「ページ向き」と赤丸をクリックして、「ファイル名を指定して指定」する。
↓
「変換」を押すだけ。これでPDFファイルが完成です!!
これで晴れて「誰もが共有しやすい文書」をガンガン作れるようになります^^
ワードとPDFの違いって何?
「画像付きのわかりやすい文書」を作成する。となるとワードが一番便利ですよね。でもちょっとまってください。ワード・エクセルを使わない方にとってはワードで作成したファイルを渡されても「開く」ことすらできません。
そんな時こそPDFファイルが役に立ちます。物凄く簡単に説明すると・・・
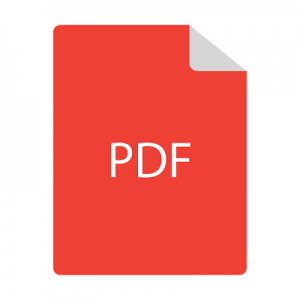
PDFはどのソフトで作った文書でも、OSやソフトと言った環境が違っても内容が確認可能な文書交換フォーマットです。パソコンにワードが無い場合でも無償配布のアドビリーダーがインストールされていればPDFは読めます。
ワード等で作成した場合、元のファイルより容量が小さくなるのでメール送信や保管で便利です。
引用:https://goo.gl/ET8p4c
そのほかにも「公開」したい人だけに制限がかけられたりすることができたりとか、メリットはたくさんあります。
なのでこの記事を読んでcubePDFでPDFで文書を書き始める。慣れてきたら晴れてCubePDF ユーザーズマニュアルを読む。といった流れの方がわかりやすいかと思います。
文書作成はPCに入っている「ワードパット」でさらに節約!?
知っている方はなんだそんなことかって思うかもしれません。しかし、「画像付きで文書」を作成できるソフトで便利なのがwindowsに最初から入っている簡易版ワードソフト「ワードパット」がおすすめです。

いちいち数万円でofficeソフトを購入しなくても作成は可能です!!「メモ帳」ソフトなどの文章だけでは伝わりにくり部分を作成する時には便利です。しかし、やはり無料なのでそれなりです。まずは自分のニーズに合ってるか試してみる価値はあります☆
CubePDFの使い方を超絶簡単まとめ☆
それではこの記事を整理してみます。この3項目だけでも「直感的操作」「手順」はイメージできると思いますので是非やってみてくださいね☆
1.cubePDFソフトはインスト後、基本放置。
2.ワード等で文章作成後「保存」ではなく「印刷」を選択。
3.PDFファイルとして保存したい名前を指定後、「変更」で完成。
以上で簡単ではありますが、PDFを作成するcubePDFについて超絶簡単にまとめてみました。それでは失礼します。







