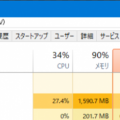Canvaで音を消す方法&動画画面一部を切り取る(トリミング)はこれ!
Canvaで音声を消す(ミュート)方法&動画の画面一部を切り取る方法についてです。無料でってなると、いろいろ違うソフトいれたりとか面倒いですよね^^;しかし、単に作業用の画面説明とかで音声(ノイズ)だけ消したいという場合、デザインツール「canva」なら簡単にできてしまいます。今回は私の中でだけ神回です(汗)
最近、ブログで「動画を入れて説明できれば、より訪問者にわかりやすいのになぁ~」って思ってたので、ちょうど良かったです^^ただの数十秒くらいの動画をユーチューブとかツィッターにアップして共有リンク貼るのも変ですしね・・・それでは早速書いていきます。
*マイクで解説しながらの動画などはで、バックグランドのノイズだけ取りたい場合は別なソフトが必要です。
まだ登録してない方は一応canvanのリンク貼っておきますね。
■目次■好きなところからどうぞ!!
少しだけ癖がある?キャンバの音を無くす方法はこれ!
直感的にはアップ後、「右側の大きな画面の方」で音の調整の操作できると思ってしまいます。・・・上手くいかない。そこだけ癖がある^^;どうやら「左側の小さい画面」でできるようです。
1.まずは動画をキャンバ内にアップロードする。(容量を圧縮してからの方が効率的)
2.アップした動画が「左側のボックスに表示される」のでクリック。
3.そうすると、「画面右上の方に🔈(ボリュームマーク)が表示」されます。
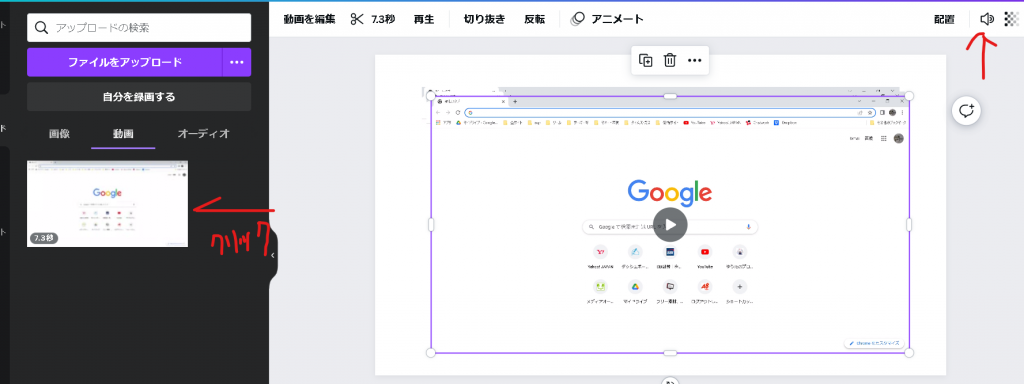
4.あとは「音量を0」にするだけです。
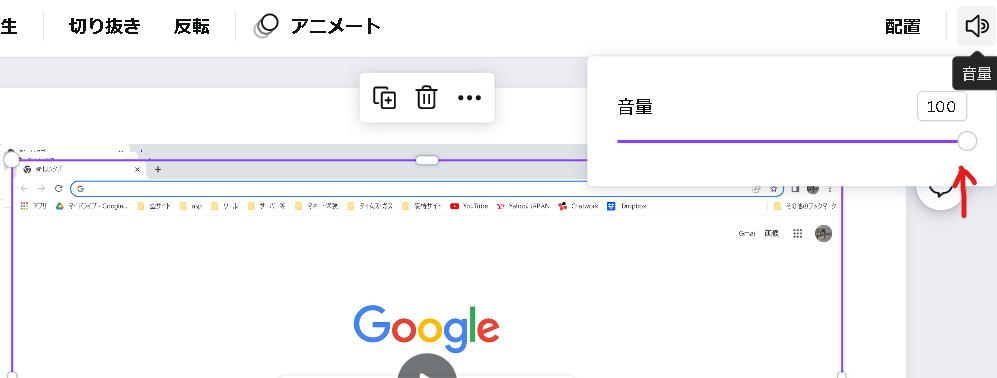
私のブログ記事は、「動画+文字」で解説するので、ノイズさえ消えればこの方法で事足ります。マイクで音声を入れる方は、別のソフトでノイズを除去することになります。
そもそも作業動画をゲームバー(WIN+G)で録画してる方へ
ゲームバーが立ち上がって、パネルが二つ表示されます。「下のパネルのマイクをオフ」にして作業画面を録画すれば、そもそも無音で録画できますが^^;
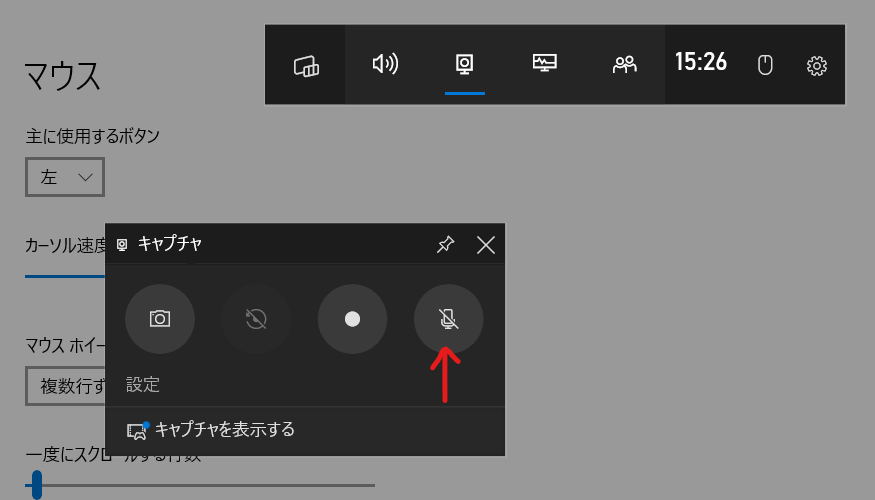
canvaで完成した動画をダウンロードする方法
canvaの操作に戻りますね。音声を消した動画をダウンロードするのですが、これも独特。画面右上に最初に「共有」→「ダウンロード」という順番になります。
そして、動画ファイルを軽くしてから、実際、canvaで作成した動画がこちらになります↓(実はこれで完成ではありません)
「うーん、微妙だ・・・・。何かが足りない。」
canvaは神!?動画の一部分を切り取る(トリミングする)ことができる!!
上の動画でも良いのですが、余計なところが映っていてなんだか「伝えたいことがぼやけた」感じになってますよね?
実はcanvaは「動画画面の余計な部分を切り取る」ことができます!!無料で動画編集をやるとなると、わざわざ別なソフトいれて「動画の一部分を切り取ったり」しなくてはならないんですけど。・・・ところが!canvaだけで解決できてしまいます。ある意味、この機能だけでも重宝レベル(有料級)だと思います。
実はアップした動画をクリックすると「枠」が表示されます。赤矢印のところでトリミングサイズを調整できるので余計なところをカットして、動画のフォーカスさせたい部分だけを残したり、斜めの矢印で「リサイズ」もできたりします。これは神です。
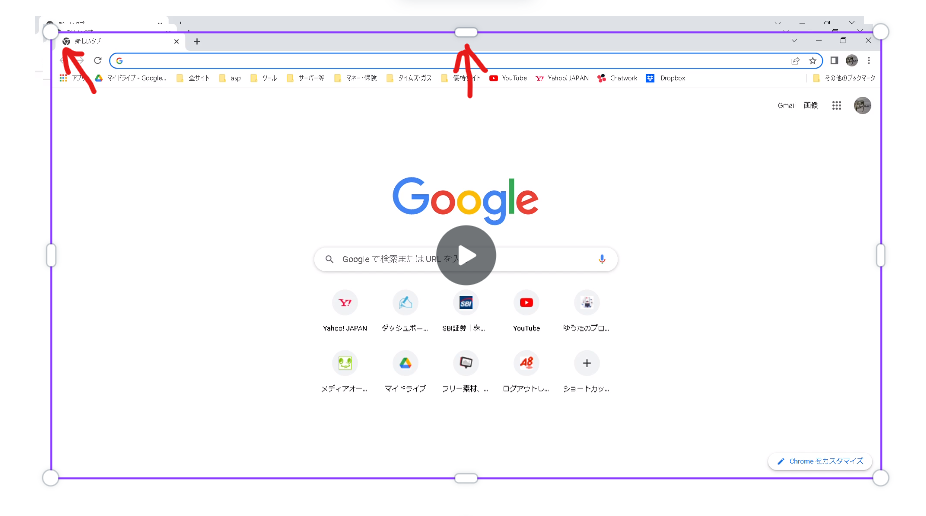
【おまけ】さらに動画の長さもトリミングして容量を減らす!
canva画面の下の方に動画編集ではお馴染みのカスタム画面があるので、赤矢印を直感的に左右に調整しながら動画の長さを調整できます!やってみてください。
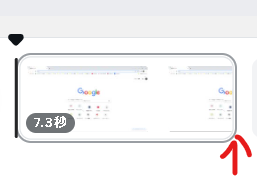
画面の一部分を切り取り、動画の長さをトリミング、リサイズした完成動画がこちらです。
いい感じにすっきりして見えますよね。私のようにブログで動画を使って解説する方には、最低限必要なのかなって思う今日この頃です^^;
まとめ
この記事では伝えきれなかったことを次の記事で書いていきたいと思います。(ほとんど自分に向けてやん!)まあ、備忘録なのでご了承ください^^;
ということで「canva」で
1.音を消すには「左画面側をクリック」→「右上の🔈マーク」で調整!
2.保存するのは「共有」→「ダウンロード」の順!
3.動画画面切り抜き・リサイズして見やすく・容量も減らす!
ということで、今回はデザインというよりは、Canvaを使った動画編集のコツのようなものを説明してみました。ブログで活用するのも有り、極めれば、これってSNSや動画サイトでも有りだと思っています。それでは最後まで読んでいただきありがとうございます。良い動画ライフを♪