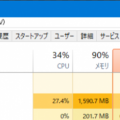hddからssdにクローン(データ移行・交換)を無料!PC爆速入門【超初心者】
「古いパソコンの起動が重い」時にHDDからSSDに交換するだけで数十倍の速さになるという記事です。「電源をオンにしてから5分、起動してから10~15分寝かさないとパソコンがまともに動かない」これは5~6年落ちのHDD搭載のパソコンに多い現象。
実は私のノートパソコンです。いろいろ小細工を施しても数週間~数日で遅くなる症状を持っている方は、難易度が高そうに見える「HDD→SSDのクローン」は無料のソフトウェアで自動で簡単にできます。爆速になります。私のようなPC素人でもできるように専門用語無しで書いていきます。
■目次■好きなところからどうぞ!!
hddからssdの「クローン作成」とは? 無料でできる?
そもそもパソコン初心者は「クローンって何?バックアップのこと?」ってなりますよね?簡単に言うと、クローンは今使い慣れているパソコンの環境・データをそっくりそのまま別のSSDディスクに移行(コピー)することです。
バックアップはデータだけコピーするイメージです。面倒なイメージはあそらくバックアップでしょう。「バックアップして、引っ越しソフトでなんたらかんたら面倒な設定とか・・(中略)」ですね。しかし「クローン作成」は1発で移行できてしまいます。
初心者の方は「クローン作成ソフトがたくさんありすぎて、どれがいいのかわからない!」ですよね?これから私が使用して成功した「ソフト・付属品・注意点」を書いていきます。これで「ディスク100%問題」も即解決ですね。全体的流れとして次の通りです。
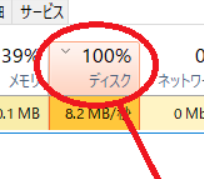
hddからssdに交換する方法【簡単手順0~5ステップ】
まずクローン作成する事前準備【項目0】が必要です。自分のパソコンのHDDのサイズ・容量・スタイル(便宜上、わかりやし表現にしています)などのスペックを調べておきましょう。
0.HDDサイズは?
参考までに「デスクトップは3.5インチ」、「ノートは2.5インチ」と言われています。が特殊なタイプもあるので、自分のPCの型番から調べておきましょう。
0.形式は?
パーテーションスタイルの調べ方は「左下のWINマークを右クリック」→「ディスク管理」→「赤矢印のパネルを右クリック」→「プロパティ」→「ボリューム」で「MBRスタイル」か「GPTスタイル」かを確認する。
古いHDDのスタイルと新しいSSDのスタイルを同じにしなくてはならないです。やり方は先ほどの赤矢印の右クリックした際に「MBRディスクに変換」という項目から揃えてください。昔はMBRで最近のはGPTが主流です。

次に準備が終わったらの流れです。シンプル5手順です。
| 1.付属品・SSDを用意する。 |
| 2.それをパソコンに外付けする。 |
| 3.無料のソフトを入れる。 |
| 4.そのSSDに今と同じパソコン環境の「クローン作成」 |
| 5.成功したら、パソコンの中からHDDを取り出して、SSDに換装する。 |
以上を頭に入れて細かく書いていきますね。
1.付属品・SSDを用意する。
まず付属品。たくさんいろんな記事を読んで、いろんなリンクに飛びました^^;しかし、安いと売り切れてたり、別なものが私の買ったSSDに対応しているのかどうかわからなかったので、私はヨドバシとかPCショップを観に行って、店員さんに聞いて一番安かったのはこれです。1500円くらい。
2.それをパソコンに外付けする。
付属品の中にSSDをはめ込んで、パソコンのUSBに繋ぐ。スタイルを合わせる項目で説明したのですが、この時に新しいSSDのパネルの部分に「初期化されてません」と表示されますので右クリックから初期化しておいてください。
初期化されると「オンライン」という表示に変わります。
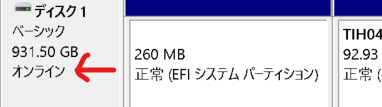
3.無料のソフトを入れる。
Acronis True Image for Western Digital(SSDと同じメーカーのソフト)というソフトを無料でダウンロードします。検索して公式から入手してください。一応リンクはWINはこちら、Macはこちら
この時に古いHDDが1TBだけど、あんまり使わないからSSDは500GBにした方へ注意!クローン作成をする前に「cドライブを右クリック」して「ボリュームの縮小」をしてSSD(500GB)の容量より小さくしておいてください。絶対。500GB以下にhddのCドライブを縮小するイメージです。これをやらないと上手くいきません!
4.ソフトで「クローン作成」
ダウンロードが終わったら、「インストして開く」→「ツール」→「ディスクのクローン作成」から流れに沿って進んでください。基本「自動」で最適なものを選択してくれます。この辺からけっこう時間かかります。私の場合は通算して60~90分くらいかかりましたので、映画1本見終わりました^^;(HDD500GB → SSD500GBでも)
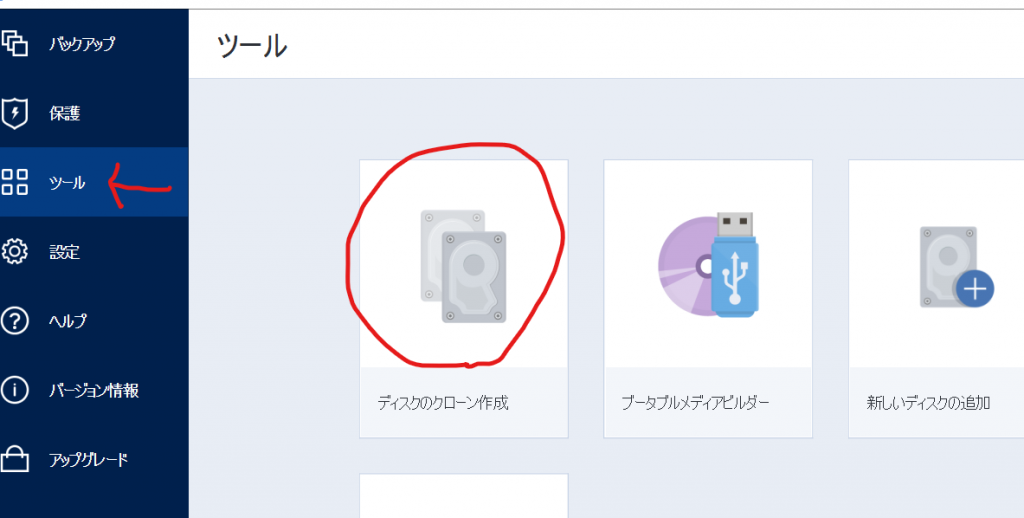
5.成功したら、パソコンの中からHDDを取り出して、SSDに換装する。
私はダイナブックのAZ65/GGだったので、裏側のネジが多かったですが、HDD自体はネジ止めされてなくピンで止まっているだけなので簡単にとれました。PCによって癖があるので「自分のPCの型番、SSDの交換」で検索すると「クローン作成」やっている方が多いので参考にしながら開けてみてくださいね。
赤丸で囲ってあるのが古いHDDです。オレンジ色のSATAケーブルが繋がってるので優しく外してくださいね。ここにクローン作成後のSSDが入るイメージですね^^

【おまけ】SSD交換後のブルースクリーンは?
私は最初に1TBのHDDから500GBのSSDを「ボリューム縮小」せずに普通に「無料ソフトが全て自動で上手くやってくれる」と妄信して実行してしまいました。確か途中「容量不足によりOSが動かない可能性があります」と表示されたのに、続行してました。愚か以外何でもない^^;でも最後に「ディスクのクローン作成が正常に終わりました」と表示されたので気にもしていませんでした。
その結果、こんなわけわからない恐怖の「ブルースクリーン」が表示されました^^;
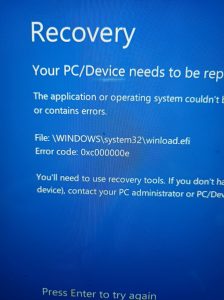
何をやってもダメでした。そこから冷静になり、ネットで調べた結果いきついた答えは「元のHDDと同じかそれより大きいSSDを用意しろ!」ということだったんです。やはり、たった数千円ケチったばっかりにこんな結末でした。
解決策はそんな小難しいことではなく「ボリューム縮小」をやっただけでした(苦笑)まあ、あまりいないと思いますが「大きい容量→小さい容量へのクローン作成」をやる方は絶対にお忘れなく。
まとめ
古いHDD→新しいSSDの交換(データ移行・コピー)の簡単な流れと注意点を書かせていただきました。「ハードディスク100%」になっている古いパソコンには是非おすすめです。
1.ウエスタンデジタル又はサンディスクのSSDにする!
2.WD/Sandiskにすると便利過ぎる無料ソフトが使える!
3.移す先のSSDはHDDより同じかそれ以上の容量にする!
4.「HDD>SSD」の方はHDDのCドライブのボリューム縮小は必須!
ということで付属品・SSDで8000円でパソコンが数十倍の速さになって、買い替えなくて済んだので皆さんも是非お試しあれ!最後まで読んでいただきありがとうございます。