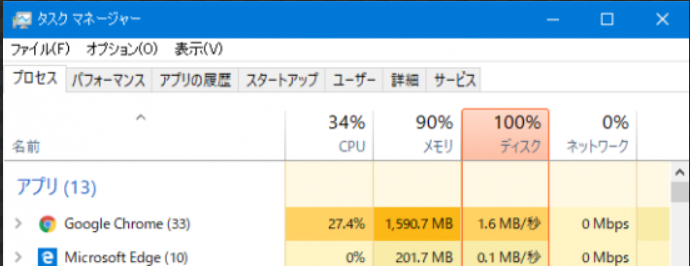
PCを起動したら重い→〇〇を停止(終了)したら改善した件
2023/06/11
久々にパソコンを起動したら重い。なかなか起動しないし、タイピングもカクカクする。余計なファイルも削除して、無駄なアプリも極力入れてないのになんで?と思ってる方はけっこういると思います(ーーメ
なのにタスクマネージャー(Windowsマーク+X)を開いてみると「ディスク100%」も使ってる事になっている・・・これにはPC起動すると強制で復活する悪いやつがいるんです^^;本日は「Windows Modules Installer Worker」の対策を書いていきたいと思います。
最新記事 → 「ディスク100%問題はSSD交換でほぼ解決!!」
■目次■好きなところからどうぞ!!
そもそも「使わない奴ら」の動きを停止(終了)してますか?
先に触れたように、タスクマネージャーを開いて普段使わない(役に立たない)タスクを止めていますか?そいつらが悪さして「ディスク100%」を招いています。
「パソコンもそんなに古くない(corei7)、WIN10、余計なアプリ、ファイルも無い」のにこのようになる方はこれから書いていくことを実行すればよくなる可能性がありますよ^^
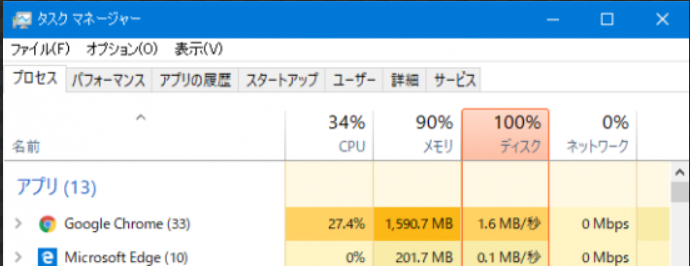
私の場合はこいつでした→「Windows Modules Installer Worker」。
タスクマネージャを開いて 「メモリ」の項目をクリックすると、パソコンに負荷をかけているタスクランキング(笑)に並び替えられます。そこでこいつが上位に食い込んできたら右クリックして「タスクの終了」という項目を実行しましょう。
「Windows Modules Installer Worker」以外のタスクを停止させる場合
自己判断でなんでもかんでもタスクを停止させてしますと、パソコンが動かなくなってします可能性があります。そんなことが起こらないように簡単な手順と注意点を書いておきます。といっても私がやった誰でもできる手順ですけど。
【基本的な手順】
1.「タスクマネージャー開く」 → 「ディスクを占有しているランキング上位の悪いやつを見つける」
2.それを終了しても良いかどうか検索をかける。
3.平気なら「タスクマネージャー」から「タスク終了」を実行。
「そんなのわかってるよ」という声が聞こえてきます^^;だけど「2」が面倒でやらない方は結構多いのではないでしょうか?
私もそうでした。でもほんの小一時間我慢してやれば、神のように快適なパソコンへと変貌するでしょう。ゼウスが降臨したように。

注意点というか、そもそも「タスク終了」できないものもあります。
「終了できない=パソコンの動作に影響を及ぼす」と思っていいのかなって思います。小難しい裏技的なことはここでは省きます。
【追記2023.1.28】私が他に「タスク終了」を試したもの。
参考までに、これを試したら「ディスク容量が減った」、これはやらない方が良いものを載せておきますね^^
・Microsoft edge系 → 使わないならこれも「タスク終了」
・Office系 → 使わないならこれも「タスク終了」
・歯車マーク系 → そもそも終了できないものが多いし、システム的なアプリなのでやめておきましょう。
最新記事 → 「ディスク100%問題はSSD交換でほぼ解決!!」
再起動、スリープモードから起動したら、またディスク100%になった!?
先にも少し触れましたが、これはですね。おそらくですが起動時はパソコンが動作するための必要最低限のものが動いてるためだと思われます。私は2~3分くらい音楽を聴きながら待つことにしています。
大体これくらいでスタートアップ時のパソコン側の準備が整うでしょう。しばらくするとディスクの状態は正常(0~10%)に戻ると思います。戻らない?
ちなみに「Windows Modules Installer Worker」はパソコンを再開するたびに、何度か復活してくるのでその都度「タスク終了」しています。
しかし、説明した通り「Windows+X → タスクマネージャー → 並び替え → タスク終了」の流れは慣れてくると5秒くらいで対処できるのでそんなに面倒ではないです^^
他にやった対策でスタートアップが劇的に速くなりました!
Windows10を起動させると、ロゴがずっとクルクル回って・・・・「なげーよ!」という方は多いと思います。
私のパソコンもそうでした。私のパソコンは買った時のまま何もしてませんでしたから^^;
という訳で将来また同じ悩みで貴重な時間を浪費しないためにも、スタートアップを速くする方法を将来また困った時のためにここに書いておこうと思います。ガチのマジで超初心者なのでおすすめですよ!
1.Windows(スタート)をクリック → 設定(歯車マーク) → 「アプリ」
2.「スタートアップ」をクリック → 並べ替え:「スタートアップへの負荷」を押して並び替えます。
3.自分の必要のないものを「オフ」にしていくだけ。
こんな画面にたどり着きましたか?↓↓↓
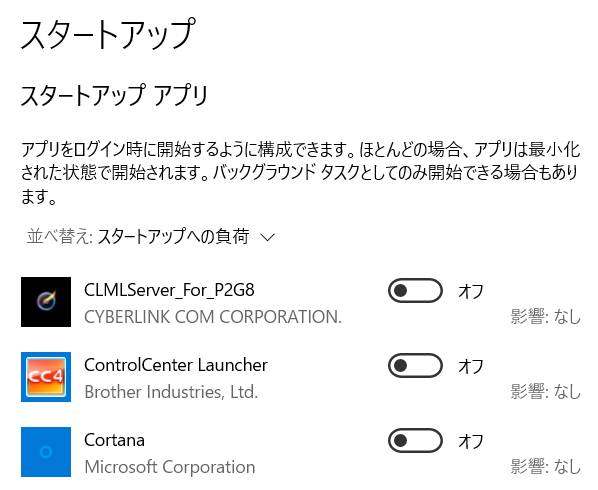
この画像は私のパソコンの一部ですが、わたしは全12~13項目やってしまいました^^;一応パソコンは正常に動いてます。自己責任でお願いしますね。
でもコルタナとかって使ってる人いるんですかね?ちなみに右下のほうにグレーの文字で「影響:なし」というのはスタートアップに影響がないという意味らしいです。ここが「影響:大」とかになってるものを「オフ」にすればスタートの負荷が軽減されるようです。
【追記2023.1.28】tempファイルを手動で強制削除する。
「ディスクのクリーンアップ」とか「キャッシュの削除」とかでも消えないファイルもどうしてもあります。これを手動で消します。いろんな対処して一時的に速くなったPCでも「最近、また遅くなってきたなぁ~」っと思ったら、この「tempファイル」の可能性が高いです。
たくさんある対策で「時間が無い!」「小難しい」「面倒だ」という方はこれだけでもやっておくと、変わるかも。あくまで私の感覚ですが^^;
早速、手順です↓↓↓
1.「Windowsキー」と「Rキー」を押す。
2.表示さらたボックスに「temp」と入力して「OK」をクリックする。
3.tempフォルダーが表示されるので、「ファイル」をすべて削除する。
これだけです。
*この時に「削除できないファイルがあります、現在使用中のファイルは削除出来ません。」と表示される時が多々あります。
その時は「同じ処理を現在の項目すべてに適用」にチェック → スキップを選択。
【追記2023.2】システム → ストレージを消す。
いろいろやったがけど、何故なのか。ストレージに残骸がたまる方はこれ。面倒かもしれませんが、マメにやりましょう。
「設定」 → 「システム」 → 「ストレージ」 → 「一時ファイル」を開く。下の二つのうち、私は「配信の最適化ファイル」にチェックを付けて削除してます。
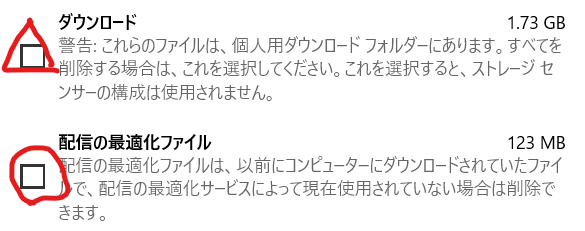
「ダウンロード」は直近のデータとかで、たまに使う時があるので、ここではやらないで「ダウンロード」ファルダを見ながら削る感じがおすすめです。
以上です。これで5~6年落ちのPCでもまだまだ全然使えますよ^^
最新記事 → 「ディスク100%問題はSSD交換でほぼ解決!!」
まとめ
ということで私がやったパソコンが重い時にした対策は最初に紹介した「邪魔な奴らのタスク終了」と「邪魔な奴らのスタートアップをオフ」だけです。しかし、使えないパソコンが一気に快適なパソコンに変わりました!
1.タスクマネージャーで負荷の高い奴ら「Windows Modules Installer Worker」の「タスク終了」を実行する。
2.スタートアップで邪魔な奴らの起動を止める。
私と同じ悩みをもっているパソコン初心者の方のためになれば幸いです。それではよいパソコンライフを・・・(^^)b







