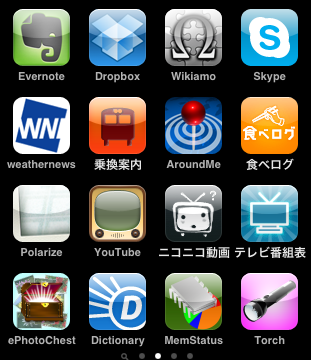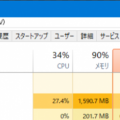【canva 名刺】印刷を自宅のプリンターでする手順解説!
2023/01/18
canvaで名刺データを作成後、気合で自分のプリンターで印刷する方法を紹介している記事です。料金を払って簡単に注文できますが、コスパ重視・スキルアップのためにというかたにはおすすめです^^
私がさんざん試した結果、canvaからおしゃれな名刺デザインを選び、それをワードに貼って印刷する流れが一番手っ取り早いです。早速、書いていきますね~^^
まだ登録してない方は一応canvanのリンク貼っておきますね。
■目次■好きなところからどうぞ!!
1.canva 名刺 サイズに気をつける!
まず先にcanvaで作る名刺サイズについてです。知っておいて欲しいのは、canvaはオーストラリア発のデザインツールなので名刺サイズがそもそも海外用「85mm×50mm」になっていることです。
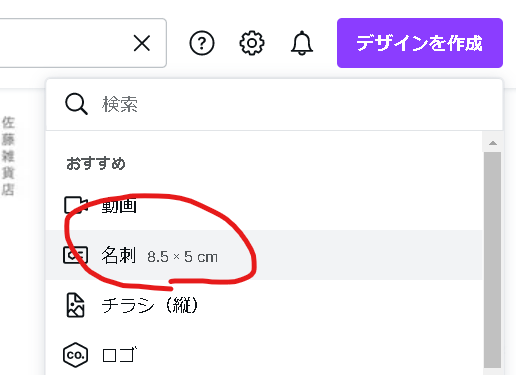
そして、日本サイズはというと「91mm×55mm」だそうです。もちろん、海外サイズでも問題ないという方はそのまま作成に入ってください。後でカットする手間を考えてマイクロミシンが入っている用紙を準備することをおすすめします。ただ海外サイズのミシン用紙があるかどうかは調べてないのでわからないです^^;
これを踏まえた上で手順を紹介していきます。
私の場合は大昔に別なソフトで名刺を作成した時のマイクロミシン付の用紙が余っていたので「91mm×55mm」で作成しました。なので、canvaで名刺を作る場合はホームの右上の方にある「カスタムサイズ」で「91mm×55mm」と入力しましょう。
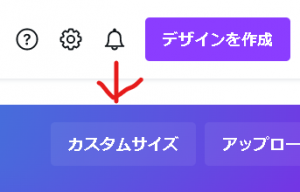
↓↓↓↓↓
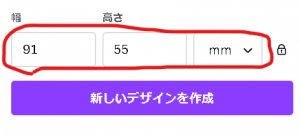
ここで気を付けて欲しいのは最初の設定は「px(ピクセル)」になっていることです。ここを「mm」に替えてあげてから「91mm×55mm」を設定して「新しいデザインを作成」に入りましょう!
名刺の作り方はできるものとして省きますね。恐らく、この記事に来ていただいている方は「自宅のプリンター」でどうしてもやりたいという方でしょうから^^
canvaで作った名刺を自宅で印刷方法!!
そもそもデータをデスクトップに落として名刺用の紙を入れて「印刷」をクリックする。プリンターによっては「名刺用」と候補が上がってくるものもあるらしいです。そのプリンターをお持ちの方はそれで問題は解決ですね^^;
問題は用紙設定で「名刺用」と候補が上がってこないことだと思います^^;そこで役に立つのが「ワード」の「差し込み文書」機能になります!!これによって自分用だけの印刷候補が作れます!
【canva 名刺】 自宅で印刷するにはワードの〇〇機能を使え!!
ワードの「差し込み文書」というのをクリックします。

↓↓↓
次に「ラベル」をクリックする。
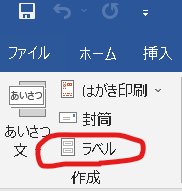
↓↓↓
右下のラベルをクリックした後、左下にある「サイズ詳細」クリックする!
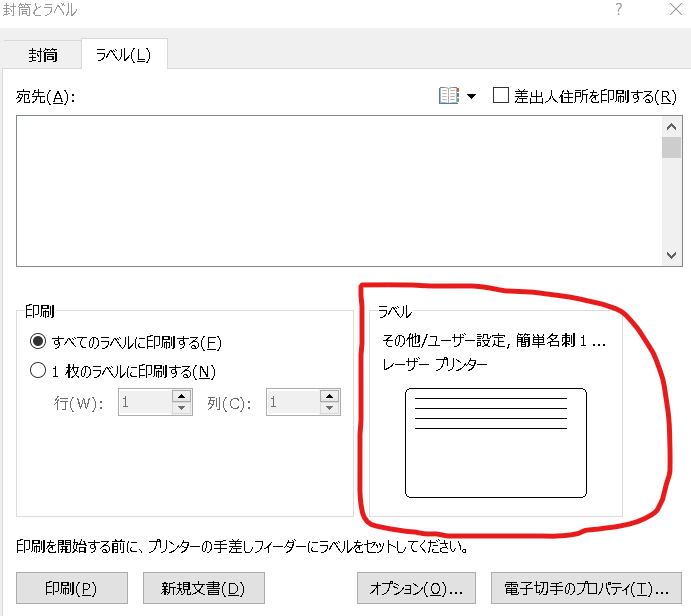
↓↓↓
こんな感じでボックスができてきます。そこに準備してきた用紙の「余白」「ラベルの高さ・幅」通りに入力していきます。
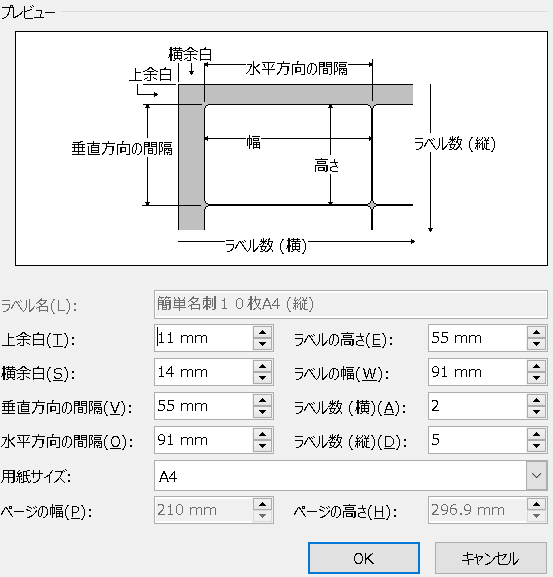
↓↓↓
きちんと数値を設定した後「OK」を押します。
↓↓↓
次に「新しいラベル」をクリックして自分用の名前をつけます!
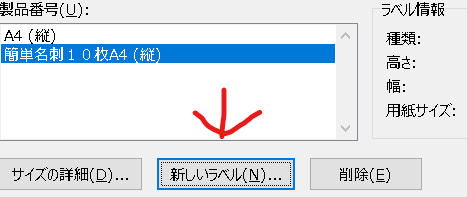
↓↓↓
すると、最初は名前を入れられなかったのに、今度はラベルの名前を入れれるようになりました。私は「簡単名刺10枚A4(縦)」という名前をつけました。名前はお好みでどうぞ。
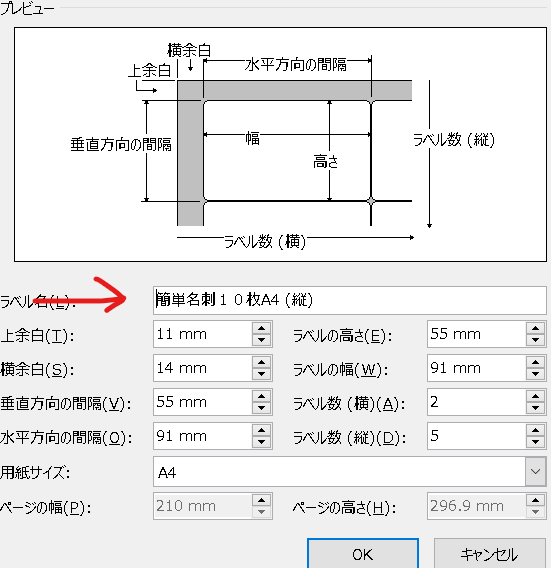
↓↓↓
一度、ホームに戻って「差し込み印刷開始」というボタンを押します。
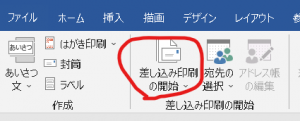
↓↓↓
そしたら、「ラベル」をクリックする。
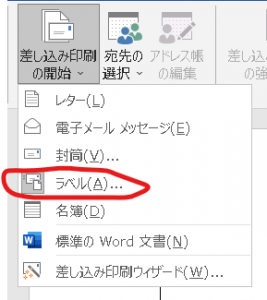
↓↓↓
すると、自分で作ったラベル候補が浮いてきます!これこれ、これを待っていたんですよね~^^
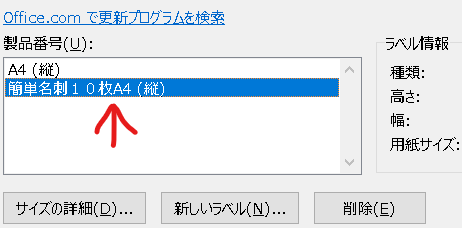
↓↓↓
待望の「名刺印刷用のフォーマット」が完成しました。
canvaで作成したデータをデスクトップ等に保存しておき、そこからひたすら、このワードの「名刺用フォーマット」にコピペして10枚敷き詰めてください。まずは表面から。
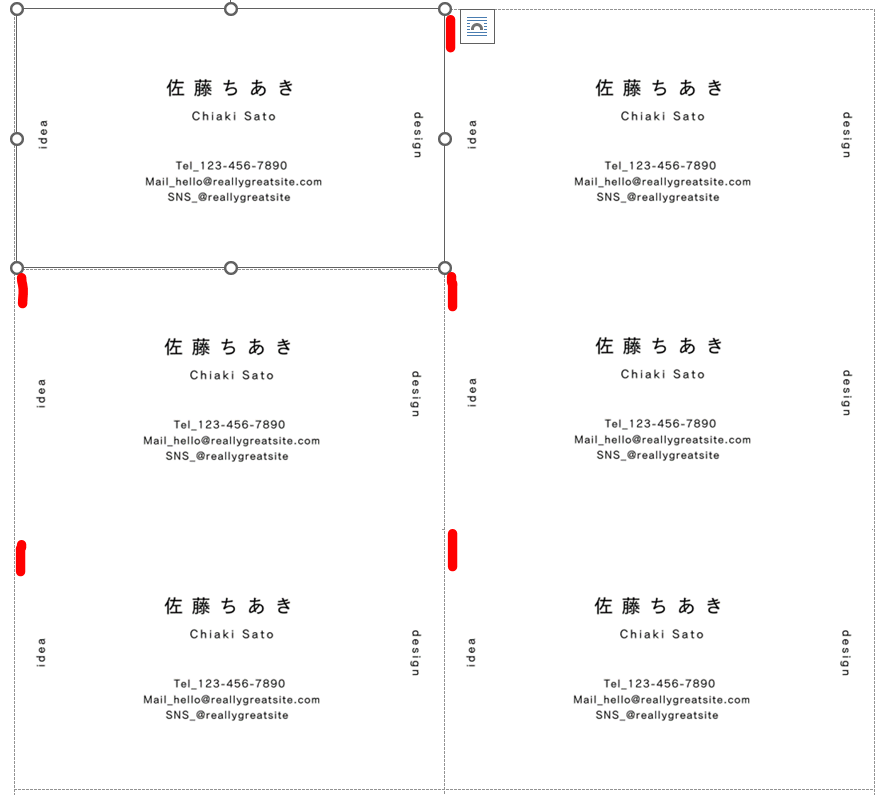
色は付けてないのでわかりづらいですが、10枚分貼り付ける作業の時に「赤線」のところがいちいちずれます!ドラックして調整しようとしても動きません(ーーメ
画像が自由に動かせない時の対処法はこれ!!
対処法としては、画像を貼った後、右クリックして下の方に「レイアウト詳細設定」というを押してください。
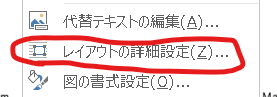
↓↓↓
「文字の折り返し」というのをクリックして「行内」以外をなんでもいいから選択してください。まあ「四角」とか選んで「OK」を押します。
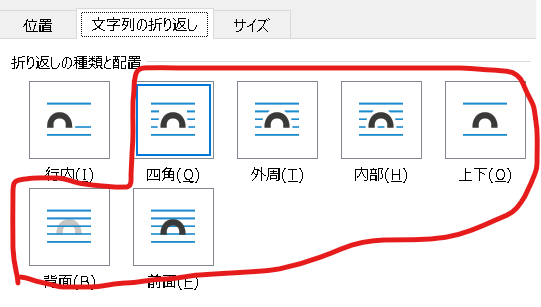
これで名刺データをクリックしてからカーソルの「↑」「↓」「→」「←」で微調整できます!!これで10枚敷き詰めて下さい!!
canva 名刺 印刷両面について
頑張ってください。あともう少しです^^;
2ページ目の裏面は1ページ目で右クリックで「挿入」→「下に行を挿入」とかで増やして「2ページ目」を作ってみてください。他にもいろんな方法はありますが。
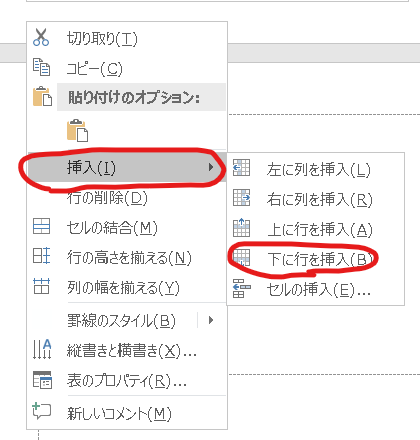
表面と同じ要領で、10枚敷き詰めてください。
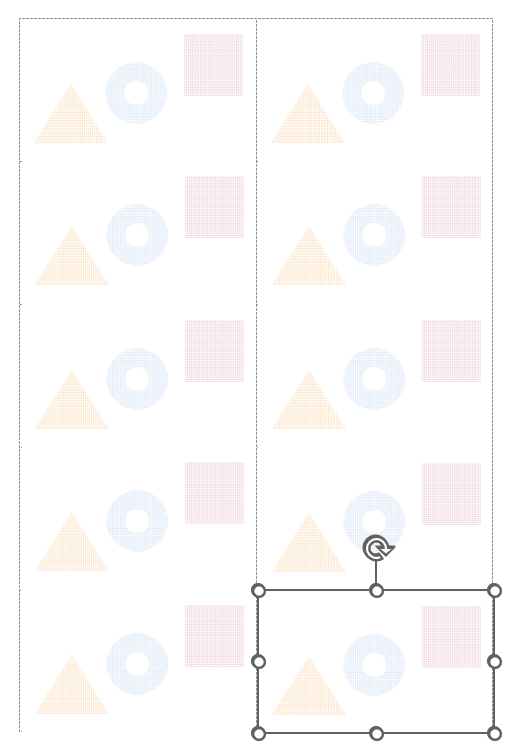
これで印刷の準備ができましたね^^
canvaで名刺作成後、 両面印刷のやり方は!?
「そういえば、両面印刷ってどうするの?」とおもうかもしれません。しかし、自然に「印刷」ボタンから両面印刷(長辺綴じ)を選択すれば1ページ目が表面、2ページ目が裏面で印刷されてきます。
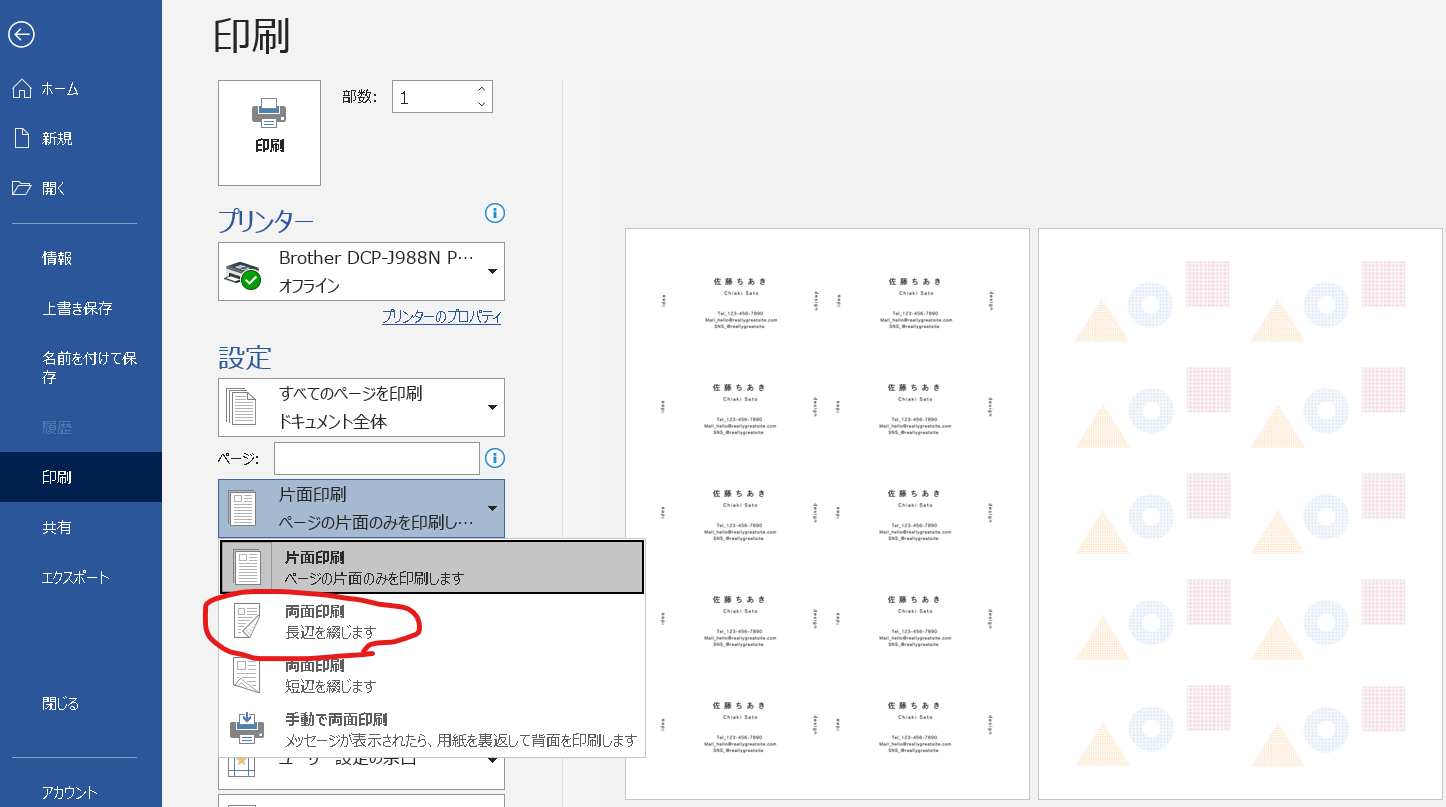
上手くできましか?
実際に印刷した実物の名刺を見ると、「もう少し調整したいなぁ」って思うかもしれませんので、試し刷りをして自分だけのオリジナル名刺に近づけていきましょう!
初心者は白ベースの名刺がおすすめ!?
とはいえ、ベタ塗りとかいれると、数ミリずれる時があります。貴重なインキまで使ってずれると悲しい。なので、初心者は上下左右は「白」のデザインをおすすめします。
画像はわかりやすくするために結構ズラしました極端な例ですが、こんな感じでベタを入れるとズレる時があります。
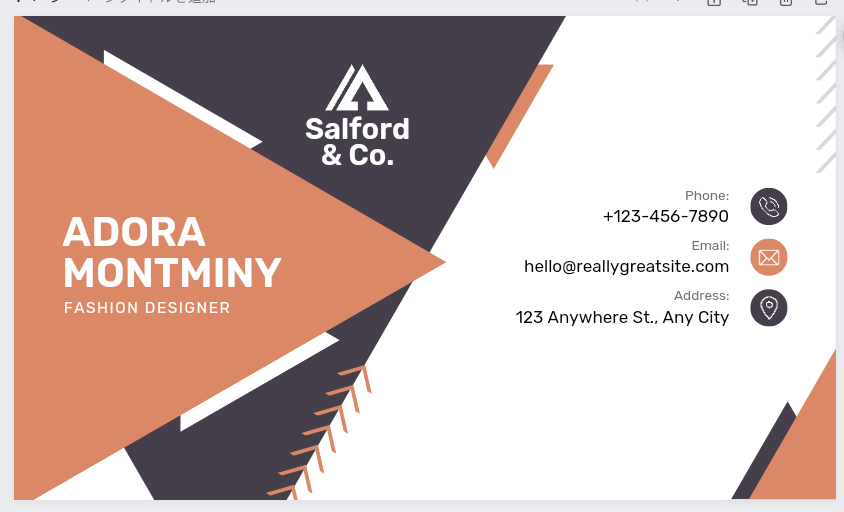
ということで、上下左右の端までデザインが入らないように、デザインしましょうね。こんな感じのやつです。シンプルでもしますし、カッコいいものはたくさんあります。
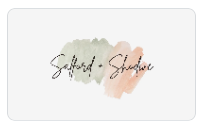
おしゃれテクスチャーを真ん中に名刺の中心にあしらう。
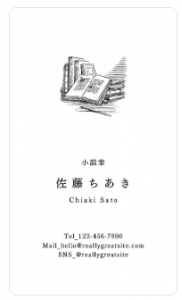
オーソドックスに「イラスト、アイコン、ロゴ、」を使用する。

「枠」のテイストで「おしゃれ可愛く」変身。

「変わった図形枠に画像」をいれて、中心に配置。
無限にありますが、そこが楽しいところでもありますので、是非お試しあれ^^
【おまけ】canvaで名刺にqrコードをのせたい!!
まずは「QRコード作成サイト/無料版」というサイトに飛びます。
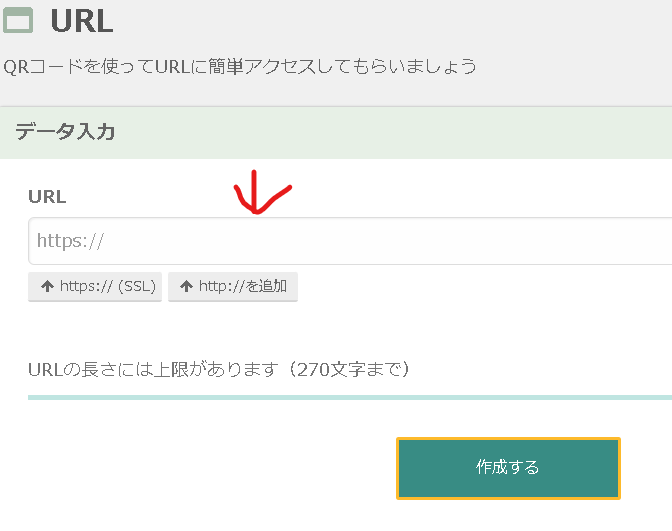
今回はこのQRコードサイトのURLを入力して「作成する」ボタンを押して下にスクロールすると、QRコードが簡単にできましたね^^
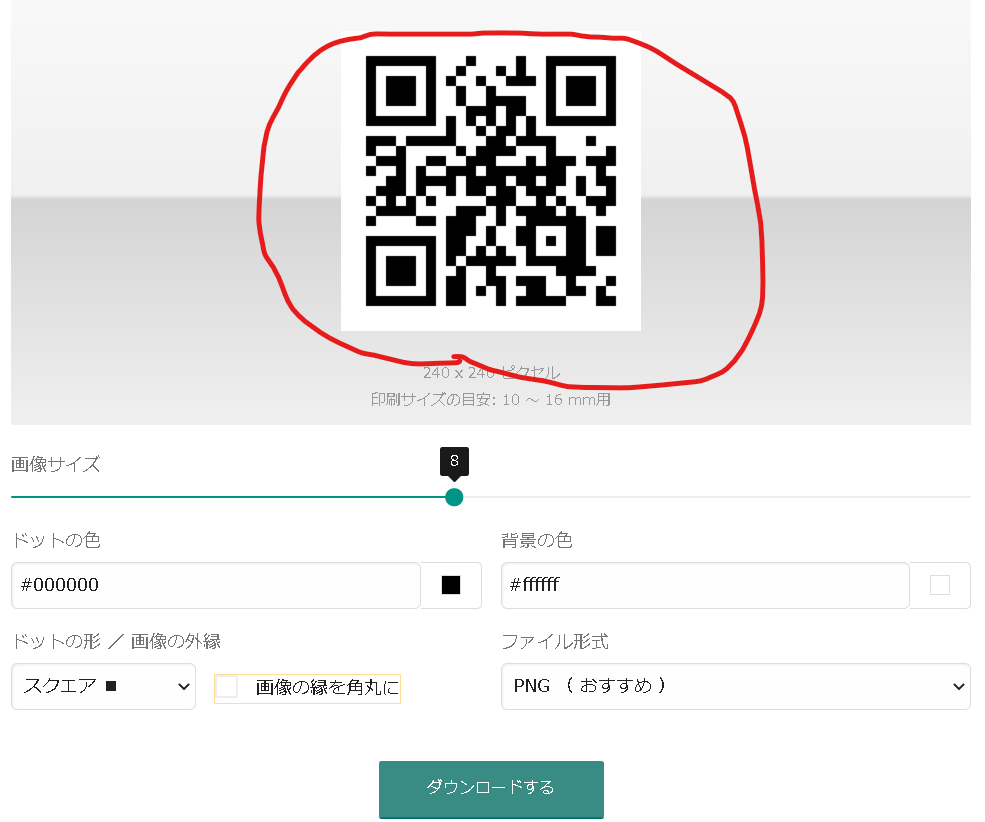
サイズ、色、背景色、角丸にしたりを調整できるのでお好みでやってみてください。一旦、ダウンロードしてデスクトップにでも保存しておいてください。
【追記(2023.1.18):canva内のアプリからも簡単にできるようです^^;
デザイン画面から入って左下の「アプリ」→検索窓に「QR」入力検索→「QRコード」クリック→「使用する」で、簡単にできてしまいます。
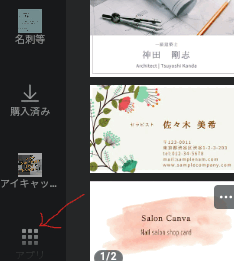
既に名刺が貼ってあるワードに貼り付ける時の注意点!
早速、QRコード画像を名刺データの上に持っていくと、上手く重ねて貼れないことがわかりますーーメ
しかし、先に紹介したように「QRコード画像」を右クリック
↓↓↓
「レイアウト詳細設定」→「文字の折り返し」
↓↓↓
「前面」を選択すれば、カーソルの「↑」「↓」「→」「←」で自由に配置できるのでやってみてくださいね^^
そもそも、キャンバ内で加工してエクスポートすれば、面倒ではないですね^^
まとめ
最後に記事を整理して終わりたいと思います。
1.日本の名刺サイズ「91mm×55mm」で作ろう!
2.ワードの「差し込み文書→ラベル設定」を使おう!
3.名刺データを貼る時は「レイアウト詳細設定→文字折り返し」が肝!
4.両面印刷は1ページ目表面、2ページ目が裏面ができてれば自然にできる!
はい、ということで今回はcanvaで名刺データを作成し、自宅のプリンターで気合で印刷する方法を紹介してみました。自分の名刺に自分のサイトのQRコードとか載せて、自分だけ名刺ってなんだかカッコイイですよね~^^
画像が多いのこのページ自体が重い可能性がありますが、そんな中で最後まで読んでいただきありがとうございます。
まだ登録してない方は一応canvanのリンク貼っておきますね。